Getting Started
Create an Account
The Quill uses your social media account to verify and protect your identity. From the Sign In page, simply choose an account provider (Google, Facebook, or Twitter), log in if needed, and grant The Quill access to view your basic information.
We will never use your personal information for any reason other than to verify your identity or communicate directly with you without your express permission.
Why do I have to use a social media login?
Popular social media companies have battle-tested account security. By using a social media login, The Quill can make use of highly effective account security and trust that when you log in, you are who you say you are.
For best practices, make sure the social media account you choose is not shared with anyone else and has a strong password. If you let someone else log into your social media account, they would also be able to log in to The Quill on your behalf!
What if I don't have any of these accounts?
At this time, The Quill only supports these social media accounts. They are all free and you can create an account with any provider, then return to The Quill to sign in.
Sign In
If you've already created an account, visit the Sign In page. Select the account provider you used when you created your account, and log in to your social media account if necessary.
Create Your First Manuscript
Once you are signed in, you will be taken to the Manuscripts page.
Click the big button, enter your title (you can change this any time), and click .
Writing Your Manuscript
Overview
When you start a new manuscript, the editor will show you a brief overview:
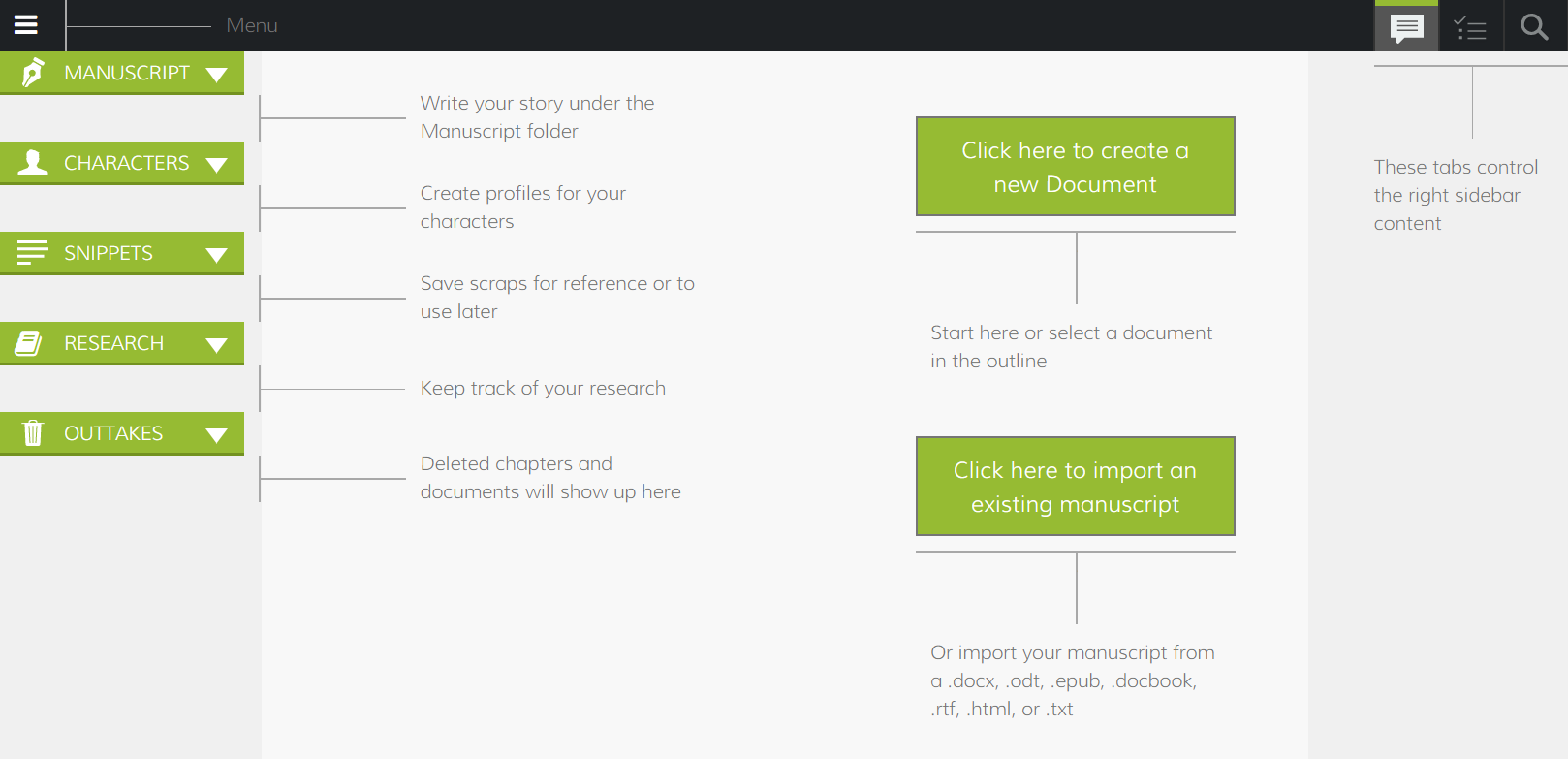
Start writing by either clicking on the button to start a fresh novel or the button to upload your manuscript and begin editing or continue writing.
As you're writing, keep an eye on the status bar at the bottom of the page:

On the left, it shows if your work is saved or if you are offline. On the right, it shows the word count for the current chapter vs the whole manuscript.
Importing
Chances are you started your manuscript somewhere else, and that's okay! You can import an existing manuscript from the Import/Export section of the menu any time.
From the Import Manuscript screen, drag and drop your manuscript or copy and paste it in the box and click .
Supported file types include: docx, odt, epub, docbook, rtf, html, and txt. If uploading doesn't work for you, try the copy & paste method.
The Quill will attempt to automatically detect your chapters and divide your manuscript accordingly when you click . If it does not, you can easily break it up when you start editing. Right click where you want your next chapter to start and click .
Writing & Formatting
The Quill lets you write just like you're in any other document editing software. Click on the desired chapter or create a new chapter and simply start typing. Use the toolbar at the top to format your manuscript as needed or use common keyboard shortcuts like +B , +I , or +U to toggle bold, italics, and underline formats in the current selection.

Folders
The left sidebar consists of 5 folders:
Manuscript
The manuscript section is divided into chapters of your book. When you export your manuscript, you are only exporting the documents (chapters) inside the manuscript folder.
Characters
Profiles of your characters can be created and kept here for reference. See the Characters section below for more details.
Snippets
Keep track of your ideas, make notes, or word-vomit-brainstorm in the Snippets folder. Snippets will not affect your exported manuscript.
Research
Here's a section for you to keep whatever research you want handy. These documents are also not exported with your manuscript.
Outtakes
When you delete a whole chapter, snippet, or even research document, it ends up in the outtakes group. So go ahead, cut a whole chapter without fear of losing your work.
Managing Folders
Rename a chapter or document by clicking the name in the folder. Type the new name and hit Enter to save.
Reorder your chapters by dragging one up or down with your left mouse button.
Send a chapter to outtakes by right clicking on the name and then click .
Create a new chapter by clicking at the bottom of the manuscript folder
Permanently delete a chapter by sending it to the outtakes first, then right click on the name and click .
Even permanently deleted chapters can usually be recovered. See Managing Your Manuscripts for details on restoring backups of your manuscript.
Characters
Create a character the same way you create a new chapter, but in the character folder. Creating a new character or selecting one will open the character profile.
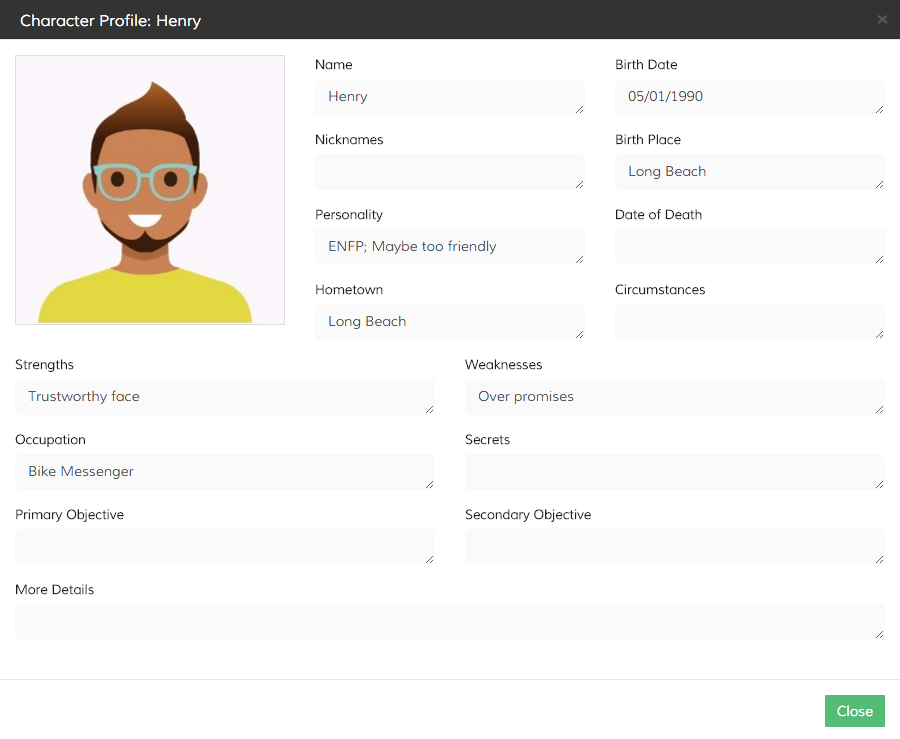
Simply fill in the profile and click to save. To add an image to your character profile, either click the profile pic or drag an image from your computer. Then, use the buttons at the top of the profile pic to resize and crop the image. You can also click and drag to reposition. Don't forget to click the button to save the adjustments you made.
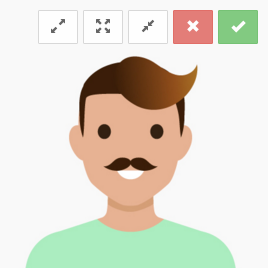
Notes
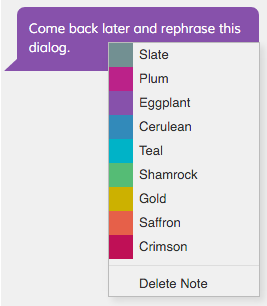 The Quill lets you attach notes to any word or section of your manuscript.
The Quill lets you attach notes to any word or section of your manuscript.
Right click on a word or selection and click to create a note. Once created, you can right click on any note to change the color or delete the note. Additionally, if you delete the text in your manuscript the note references, the note will be deleted as well.
To view existing notes, select the Notes tab at the top right of the screen.
You can also view old or deleted notes by clicking the trash can
at the top of the notes view
to toggle between current notes and a list of all deleted notes.
To Do Lists
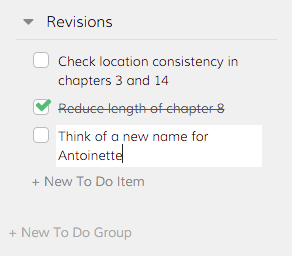 Access your to do lists by selecting the To Do tab
at the top right of the screen.
Access your to do lists by selecting the To Do tab
at the top right of the screen.
Groups let you organize your to do lists. Create a new group by clicking on .
Similarly, click to create a new item in the list.
Click the check box when you complete an item to mark it off the list!
Find/Replace
Multi-document Search
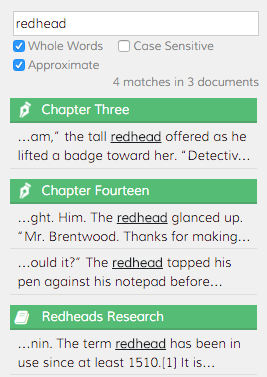 Search across your entire manuscript and related documents by selecting the Search tab
in the top right or by pressing
+F
on your keyboard.
Search across your entire manuscript and related documents by selecting the Search tab
in the top right or by pressing
+F
on your keyboard.
Results are intelligently grouped by the chapter they are found in. Click a result to navigate to the occurrence in the specified chapter or document.
Several options are available when searching:
Whole Words
Check Whole Words if you want to only match a complete word. For example, a search for "frequent" will not match "frequently" when Whole Words is checked.
Case Sensitive
If you're looking for a specific word or phrase with exact capitalization, check this box. Useful for finding capitalization mistakes. For example, a search for "Mcmillan" will not match "McMillan" when Case Sensitive is checked.
Approximate
Searching for a phrase, but can't remember the exact wording? An Approximate search will allow a few words in-between each word in your search. For example, a search for "natural light inmates" would match "natural light on inmates" as well as "natural light resulted in better-behaved inmates" when Approximate is checked.
Find and Replace
Find and Replace is currently only supported within the same chapter. To replace text in a chapter, click the find or replace button in the document toolbar.

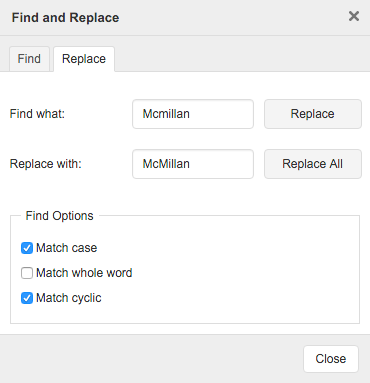
Dictionary & Thesaurus
The Quill is fully integrated with Collins Dictionary. Right click any word in your manuscript and click or to access the dictionary or thesaurus. Once open, you can select from several dictionaries available: General English, British English, American English, or the General English thesaurus.
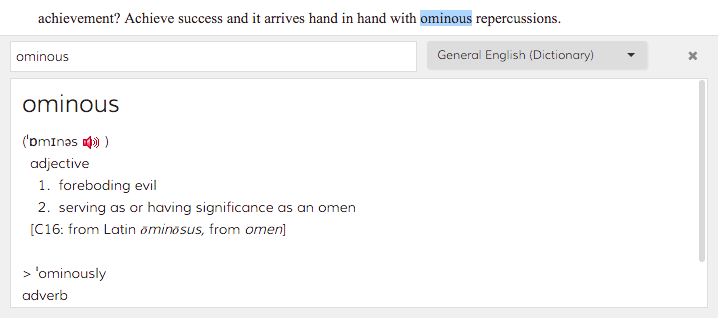
Spell Check
The Quill includes an extensive spell check library. You can enable spell check by clicking the spell check icon next to the dictionary icon, or go to the options menu, and click. Then make sure the "Enable Spell Checker" checkbox is checked and click.
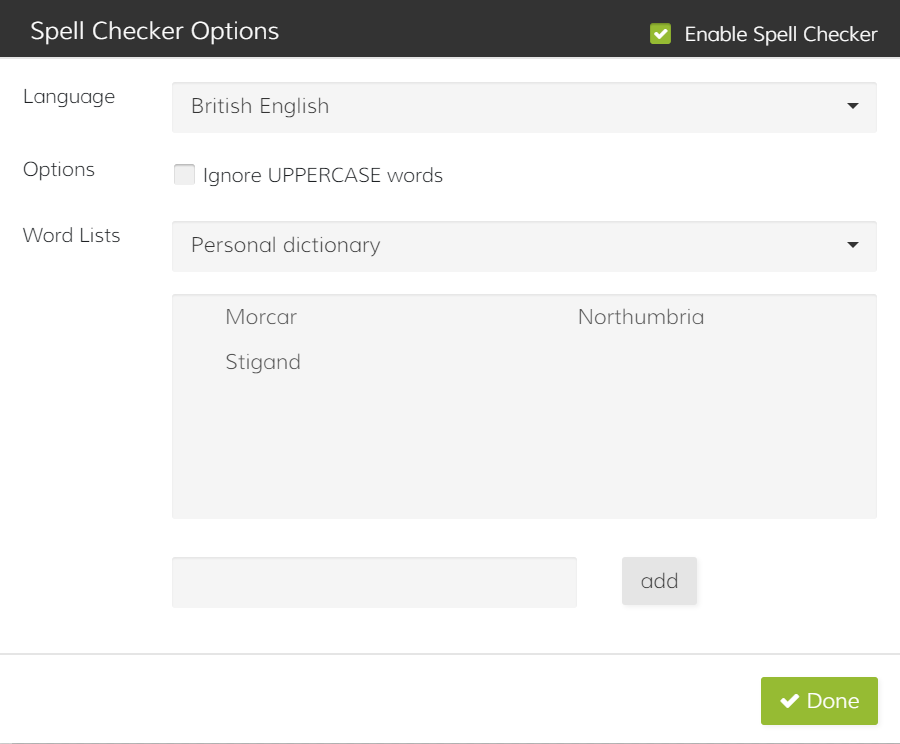
From the options, you can change your language. Supported languages include General English, American English, Brittish English (-ize and -ise), and Canadian English. You can also manage your personal dictionary and a dictionary just for this manuscript for to add any unique words and names you might use.
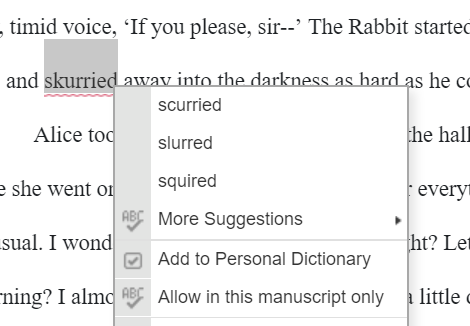
To use the spell check feature, first turn it on from the spelling options. Then simply right click on any word with a red squiggly underline for spelling suggestions or to add it to your dictionary.
Please note, browser extensions like Grammarly may cause issues with The Quill. We've done our best to support them, but if you have any issues with words going missing, try disabling extensions like Grammarly first.
AutoCorrect
By default, The Quill enables autocorrection for smart quotes, capitalization, hyphens, and other common autocorrect features as you type. You can change the enabled features from the AutoCorrect menu on the document toolbar. You can also select a block of text and apply all corrections by selecting from the AutoCorrect menu.
Text Replacement
Replaces things like 1/2 with ½ and I"m with I'm. The full list of corrections is available in the AutoCorrect options.
Smart Quotes
Turns "straight quotes" into “smart quotes” automatically as you type.
Auto-capitalize
Ensures the first word of every sentence is capitalized.
Ordinals
Transforms 1st into 1st.
Dashes
When you type two hyphens (--), they will be converted into an em dash (—) after you complete the next word.
Hyperlinks
Typing a web page url will automatically create a hyperlink. Most useful in research documents.
Numbered Lists
No need to reach for that mouse. Type "1. " and The Quill will start a numbered list.
Bulleted Lists
Similar to numbered lists, type "* " at the beginning of a line to start a bulleted list.
Horizontal Rules
Useful for research, enable Horizontal Rules to convert three hyphens on their own line, followed by the enter key into a horizontal rule:
---
becomes:
Options
The Quill is designed to conform as closely to the Chicago Manual of Style as possible. However, we realize not everyone wants to write in the final format. There are a few options in the menu to help The Quill fit your writing style.
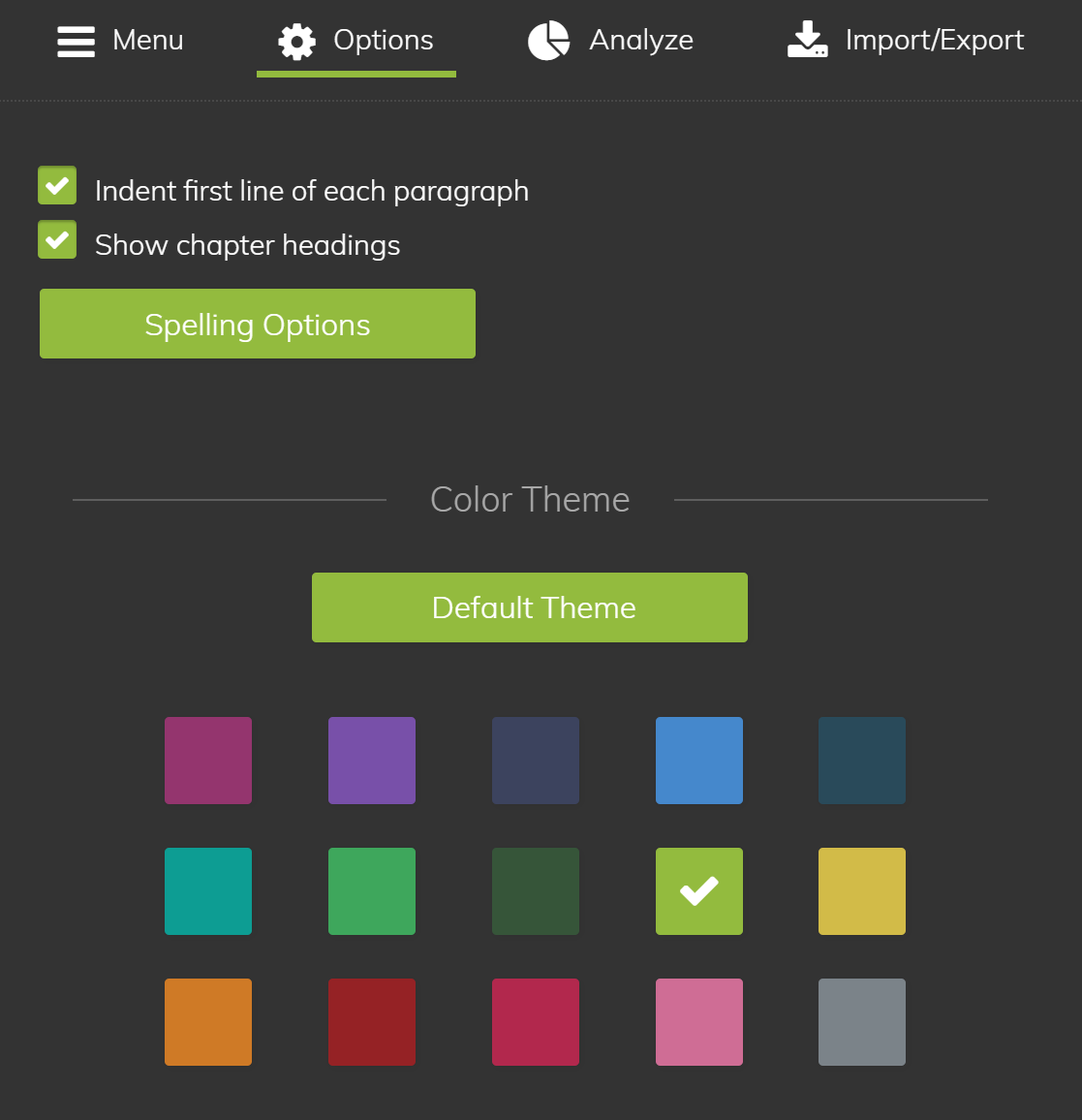
To help you get in the right mood and keep your books straight, you can choose a color theme for each manuscript. Your default color theme can be set in your account settings.
Writing Analysis
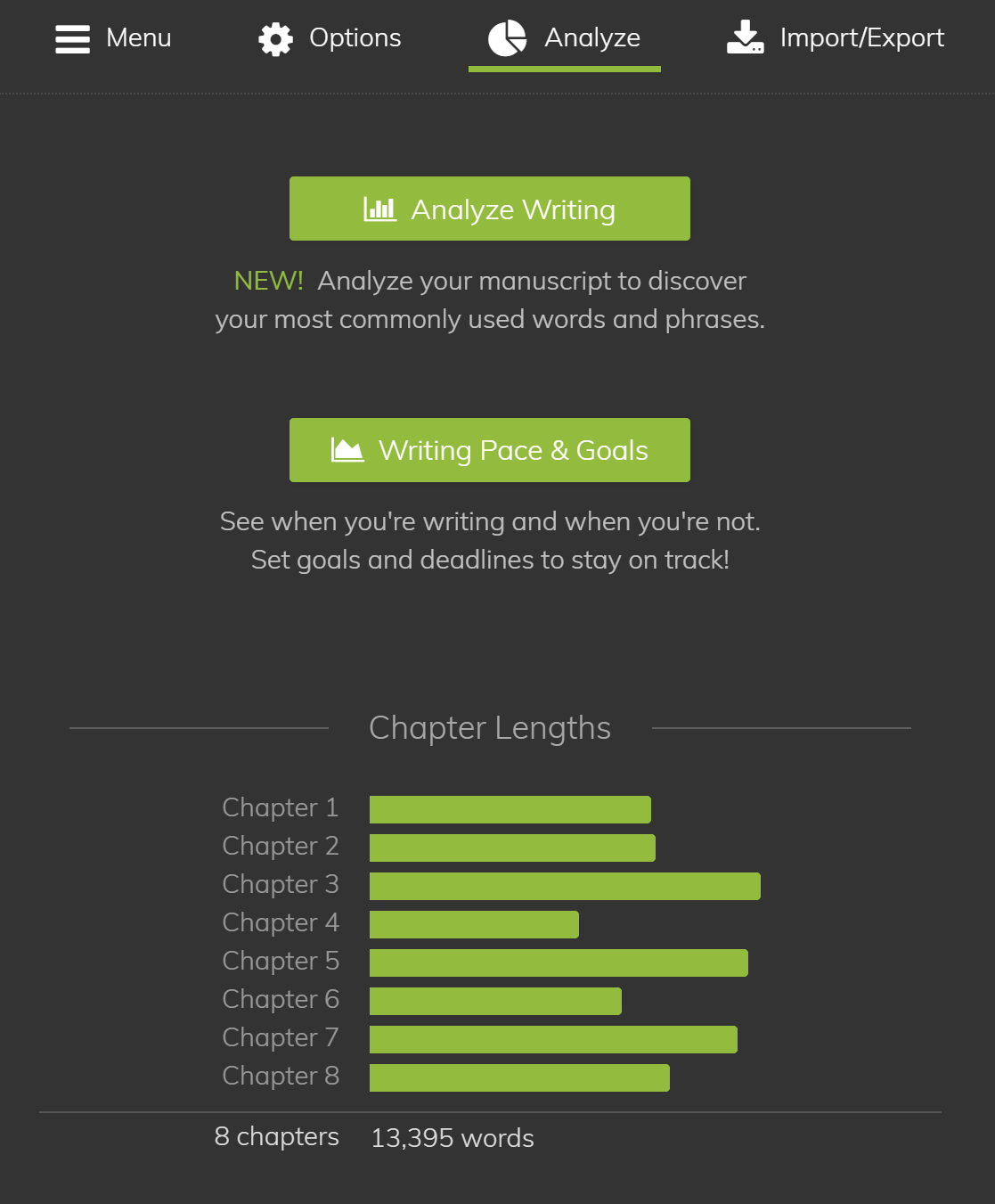 Keep your chapters consistent with a visual overview of your chapter lengths. Select Analyze from the
menu.
Keep your chapters consistent with a visual overview of your chapter lengths. Select Analyze from the
menu.
Hover your mouse over the chapters one at a time to see word counts.
Take it a step further by clicking the button.
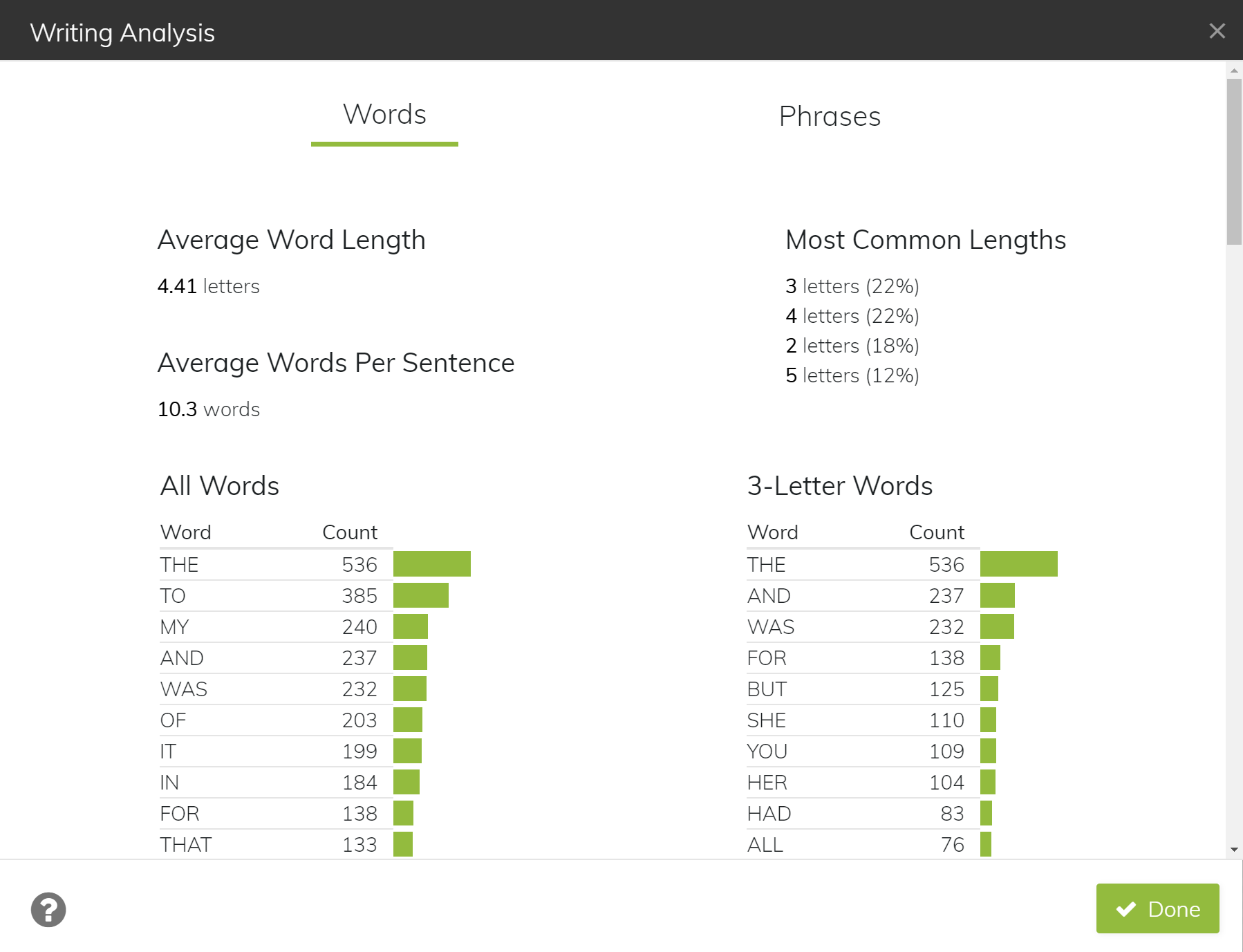
Here you can look for commonly used words and phrases. For example, if you see a phrase used significantly more than similar phrases, you might be overusing it. Look out for overused words like, "said" or "and" and overused phrases like "s/he said" or "and then." Carefully review your phrases of different lengths and maybe ask a friend to see if any could be improved.
Average word length, most common word lengths, and average words per sentence are mostly for fun. Compare your writing to other writer friends!
Exporting
To export your entire manuscript, select Import/Export from the menu and click the download button for the format in which you want your manuscript exported.
There's a known issue with exporting as .docx. Numbered and bulleted lists are not exported correctly. Microsoft Word will tell you the file is corrupted. Allow Word to repair the document. Once repaired, you will want to correct any bulleted or numbered lists in your manuscript.
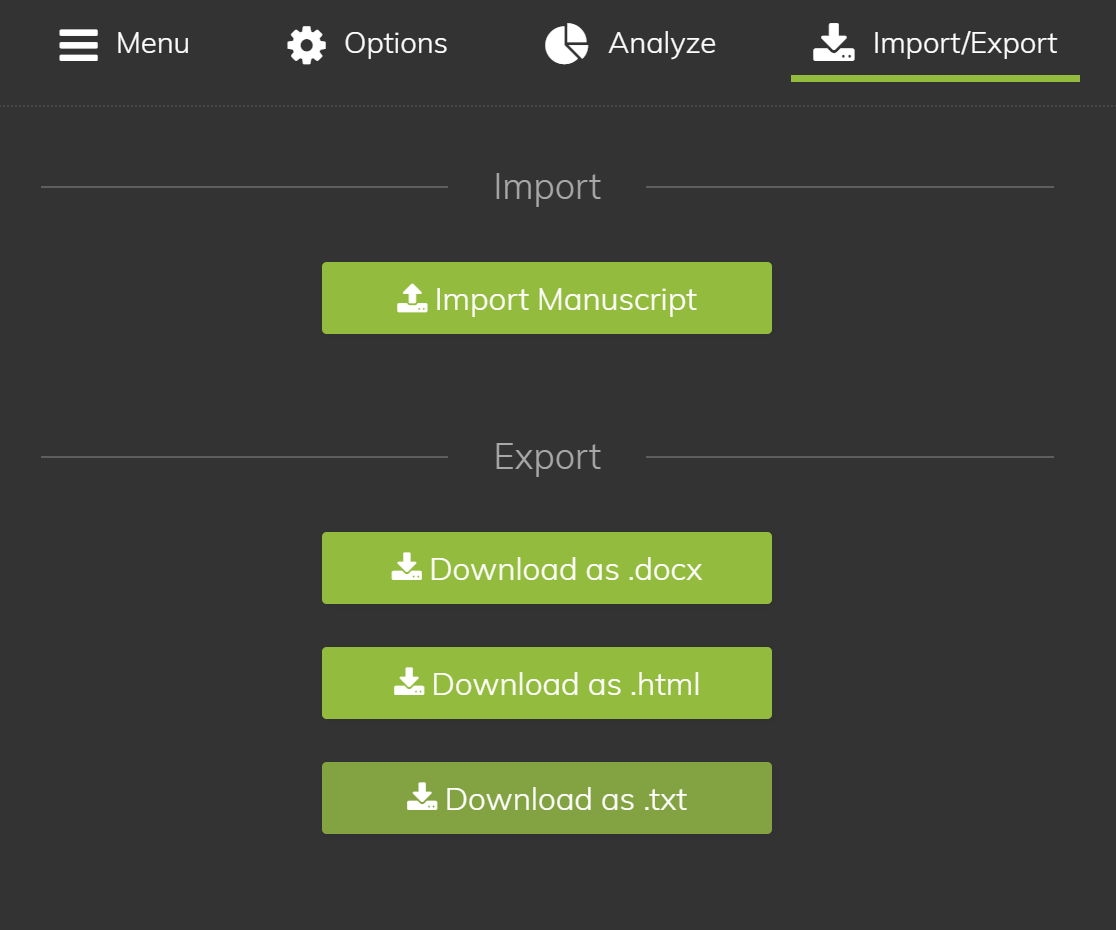
Working Offline
The Quill is designed to work online, constantly saving your work, so you never lose a word. But occasionally, you want to keep writing without internet access. The Quill will let you know when you're offline with a message like this:
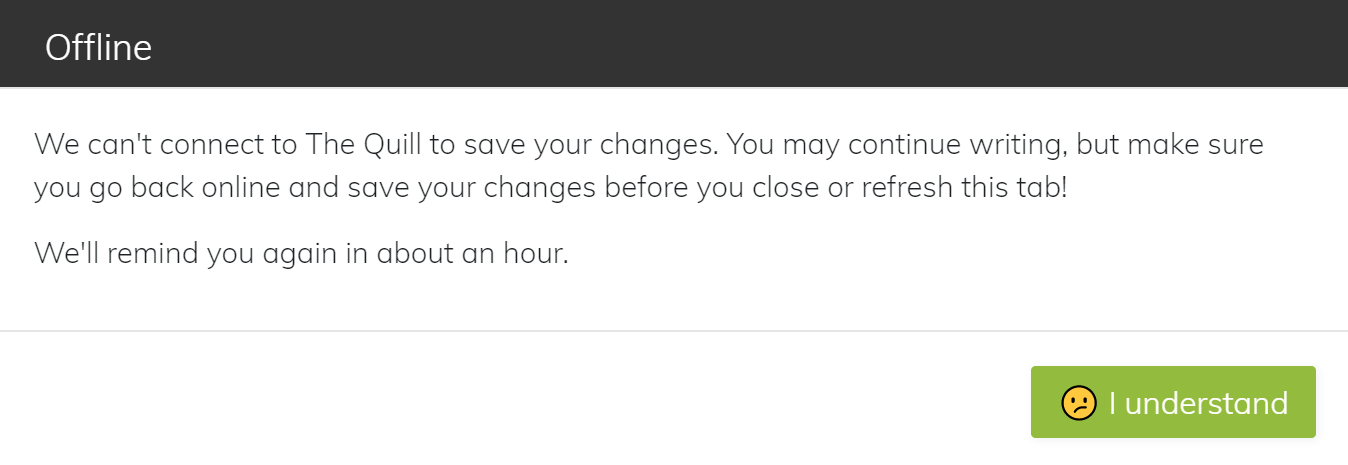
It's okay to keep writing offline if you know you'll be going online again soon, as long as you keep your browser tab open. However, it's not recommended to write offline for a long period of time just yet. We're working on improving offline editing in the near future.
Important: You can only edit your manuscript from one place at a time right now. If you're working offline, don't open the same manuscript from another computer or device until after you go back online and save your work!
Managing Your Manuscripts
Changing the Title
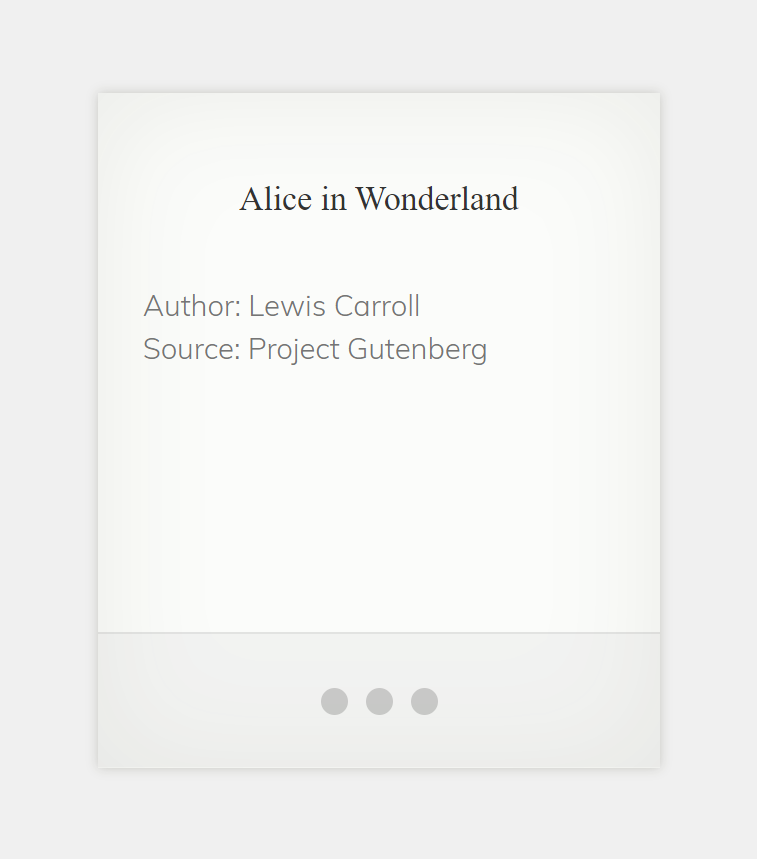
On the Manuscripts page, hover near the bottom of a manuscript and click to edit the details. This will open a dialog where you can change the title, friendly url, and description. Click when you are done or the X at the top right to cancel.
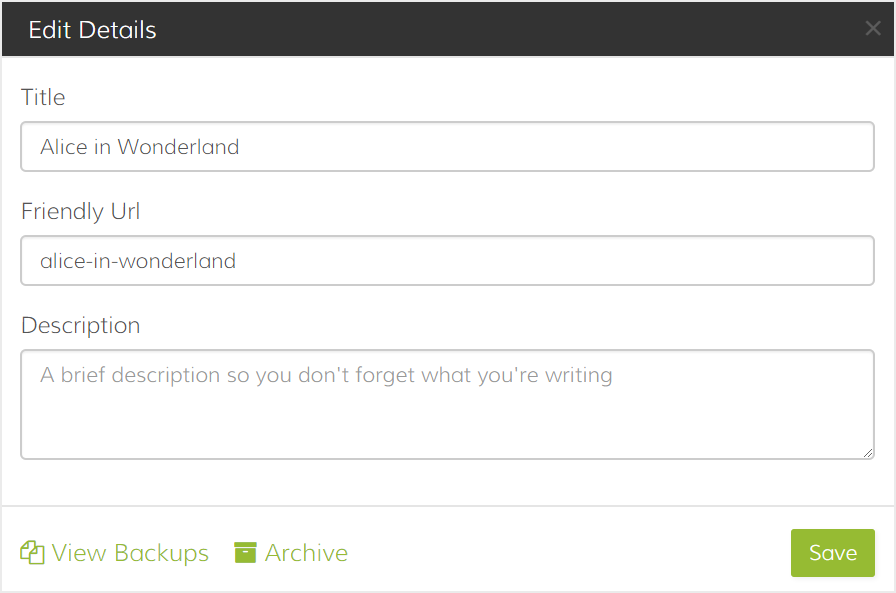
From here you can also Archive your manuscript by clicking the Archive button. Archiving will only move your manuscript to the Archives page. You can still edit it any time or move it back next to your active manuscripts by clicking Unarchive from the Archives page.
Viewing Backups
The Quill automatically backs up your manuscript every 15 minutes in addition to saving every 10-30 seconds. You can access these backups by clicking the View Backups link in the edit details dialog above, or from the menu when writing a manuscript by clicking the button.
From the backups page, you can view any backup by clicking either the Restore Copy or View Copy links under the Action column. View Copy simply means you have already restored this backup for viewing. The restored backup will be read-only so you can browse your manuscript and related documents and characters as they were at that point in time.

Why do the backup times seem random?
Backups are only taken when you are writing. When you make changes to a manuscript, The Quill compares against your most recent backup. If it has been more than 15 minutes since that backup was taken, The Quill will create a new backup before saving your changes. The Last Modified column shows the time your manuscript was last saved, not the time the backup was performed.
Backups are automatically culled over time, but they are not all deleted. More frequent backups taken every 15 minutes are removed first when they are a few weeks old. Next, hourly backups are removed when they are about a month old. Daily backups are not removed. You will always have at least 1 backup for every day you edited your manuscript.
I really screwed up. How do I replace my manuscript with a backup?
While you cannot replace a manuscript with a backup, you can export a backup and then import it into a new manuscript. When you view a read-only copy of your backup, you can export it from the menu just like a regular manuscript.
Please note: at this time, exports only include your manuscript, not related documents, characters, notes, or to do lists.
Security & Encryption
We take the security of your manuscript extremely seriously. After all, this one could be your life's greatest work, loved and shared for centuries. Or you could be the author of a world famous series with crazy fans who would do anything to get a peek at what is coming. Or you could just be writing a short story for fun. No matter who you are, we do everything we can to keep your manuscripts safe. Here's how:
- First, our website exclusively uses HTTPS (also know as SSL) across the board, so your manuscript is only uploaded over a secure connection. The same type of connection you use to log into your bank.
- Next, we use OAuth 2.0 to verify your identity through your chosen account provider. This means even if we were compromised, an attacker would still need access to your chosen account provider which is stored outside our systems.
- Finally, we encrypt your manuscript using bank-level 256-bit AES encryption before even saving it to the database. Meaning, even if an attacker gained access to our database, all they would see is random data.
This means the only time your manuscript is readable by a human is on your computer and only you have the keys to unlock it. So keep your computer and your social media account safe, and we'll take care of the rest!
Feature/Support Request
We made this tool for you, so of course we want your feedback! Use this form if you have an idea that would make The Quill better or if you are having trouble and need some help:
You may also use this form to request that we delete your account and all your data. If you make this request all your data will be permanently deleted from The Quill.